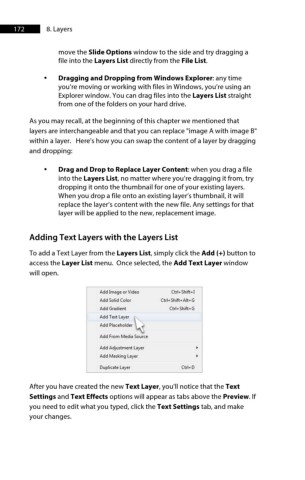Page 173 - ProShow Producer 9 Final Manual
P. 173
172 8. Layers
move the Slide Options window to the side and try dragging a
file into the Layers List directly from the File List.
• Dragging and Dropping from Windows Explorer: any time
you’re moving or working with files in Windows, you’re using an
Explorer window. You can drag files into the Layers List straight
from one of the folders on your hard drive.
As you may recall, at the beginning of this chapter we mentioned that
layers are interchangeable and that you can replace "image A with image B"
within a layer. Here's how you can swap the content of a layer by dragging
and dropping:
• Drag and Drop to Replace Layer Content: when you drag a file
into the Layers List, no matter where you’re dragging it from, try
dropping it onto the thumbnail for one of your existing layers.
When you drop a file onto an existing layer’s thumbnail, it will
replace the layer’s content with the new file. Any settings for that
layer will be applied to the new, replacement image.
Adding Text Layers with the Layers List
To add a Text Layer from the Layers List, simply click the Add (+) button to
access the Layer List menu. Once selected, the Add Text Layer window
will open.
Add Image or Video Ctrl+ Shift+ I
Add Solid Color Ctrl+Shift+Alt+G
Add Gradient Ctrl+Shift+G
Add Text Layer
Add Placeholder
Add From Media Source
Add Adjustment Layer
Add Masking Layer
Duplicate layer Ctrl+D
After you have created the new Text Layer, you'll notice that the Text
Settings and Text Effects options will appear as tabs above the Preview. If
you need to edit what you typed, click the Text Settings tab, and make
your changes.