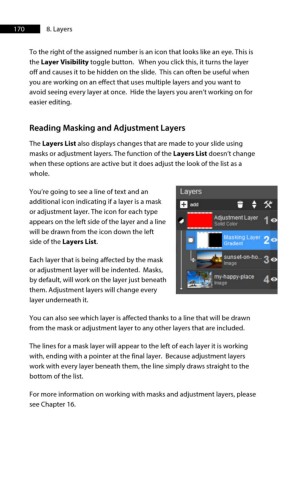Page 171 - ProShow Producer 9 Final Manual
P. 171
170 8. Layers
To the right of the assigned number is an icon that looks like an eye. This is
the Layer Visibility toggle button. When you click this, it turns the layer
off and causes it to be hidden on the slide. This can often be useful when
you are working on an effect that uses multiple layers and you want to
avoid seeing every layer at once. Hide the layers you aren’t working on for
easier editing.
Reading Masking and Adjustment Layers
The Layers List also displays changes that are made to your slide using
masks or adjustment layers. The function of the Layers List doesn’t change
when these options are active but it does adjust the look of the list as a
whole.
You’re going to see a line of text and an
additional icon indicating if a layer is a mask
or adjustment layer. The icon for each type
appears on the left side of the layer and a line
will be drawn from the icon down the left
side of the Layers List.
Each layer that is being affected by the mask
or adjustment layer will be indented. Masks,
by default, will work on the layer just beneath
them. Adjustment layers will change every
layer underneath it.
You can also see which layer is affected thanks to a line that will be drawn
from the mask or adjustment layer to any other layers that are included.
The lines for a mask layer will appear to the left of each layer it is working
with, ending with a pointer at the final layer. Because adjustment layers
work with every layer beneath them, the line simply draws straight to the
bottom of the list.
For more information on working with masks and adjustment layers, please
see Chapter 16.