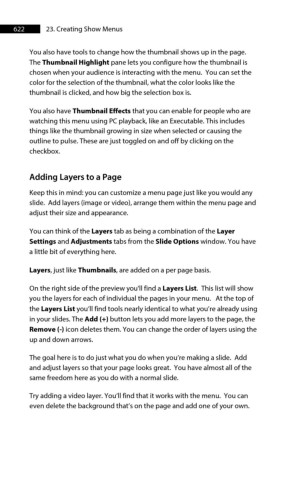Page 622 - ProShow Producer Manual
P. 622
622 23. Creating Show Menus
You also have tools to change how the thumbnail shows up in the page.
The Thumbnail Highlight pane lets you configure how the thumbnail is
chosen when your audience is interacting with the menu. You can set the
color for the selection of the thumbnail, what the color looks like the
thumbnail is clicked, and how big the selection box is.
You also have Thumbnail Effects that you can enable for people who are
watching this menu using PC playback, like an Executable. This includes
things like the thumbnail growing in size when selected or causing the
outline to pulse. These are just toggled on and off by clicking on the
checkbox.
Adding Layers to a Page
Keep this in mind: you can customize a menu page just like you would any
slide. Add layers (image or video), arrange them within the menu page and
adjust their size and appearance.
You can think of the Layers tab as being a combination of the Layer
Settings and Adjustments tabs from the Slide Options window. You have
a little bit of everything here.
Layers, just like Thumbnails, are added on a per page basis.
On the right side of the preview you'll find a Layers List. This list will show
you the layers for each of individual the pages in your menu. At the top of
the Layers List you’ll find tools nearly identical to what you’re already using
in your slides. The Add (+) button lets you add more layers to the page, the
Remove (-) icon deletes them. You can change the order of layers using the
up and down arrows.
The goal here is to do just what you do when you’re making a slide. Add
and adjust layers so that your page looks great. You have almost all of the
same freedom here as you do with a normal slide.
Try adding a video layer. You’ll find that it works with the menu. You can
even delete the background that’s on the page and add one of your own.