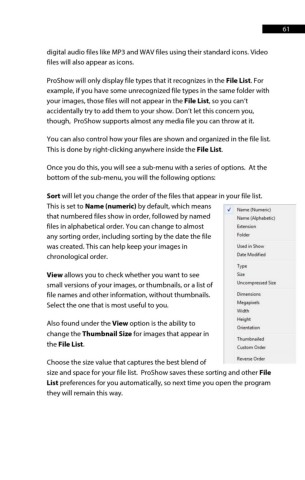Page 61 - ProShow Producer Manual
P. 61
61
digital audio files like MP3 and WAV files using their standard icons. Video
files will also appear as icons.
ProShow will only display file types that it recognizes in the File List. For
example, if you have some unrecognized file types in the same folder with
your images, those files will not appear in the File List, so you can’t
accidentally try to add them to your show. Don’t let this concern you,
though, ProShow supports almost any media file you can throw at it.
You can also control how your files are shown and organized in the file list.
This is done by right-clicking anywhere inside the File List.
Once you do this, you will see a sub-menu with a series of options. At the
bottom of the sub-menu, you will the following options:
Sort will let you change the order of the files that appear in your file list.
This is set to Name (numeric) by default, which means
that numbered files show in order, followed by named
files in alphabetical order. You can change to almost
any sorting order, including sorting by the date the file
was created. This can help keep your images in
chronological order.
View allows you to check whether you want to see
small versions of your images, or thumbnails, or a list of
file names and other information, without thumbnails.
Select the one that is most useful to you.
Also found under the View option is the ability to
change the Thumbnail Size for images that appear in
the File List.
Choose the size value that captures the best blend of
size and space for your file list. ProShow saves these sorting and other File
List preferences for you automatically, so next time you open the program
they will remain this way.