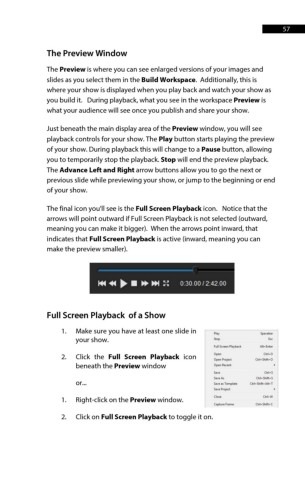Page 57 - ProShow Producer Manual
P. 57
57
The Preview Window
The Preview is where you can see enlarged versions of your images and
slides as you select them in the Build Workspace. Additionally, this is
where your show is displayed when you play back and watch your show as
you build it. During playback, what you see in the workspace Preview is
what your audience will see once you publish and share your show.
Just beneath the main display area of the Preview window, you will see
playback controls for your show. The Play button starts playing the preview
of your show. During playback this will change to a Pause button, allowing
you to temporarily stop the playback. Stop will end the preview playback.
The Advance Left and Right arrow buttons allow you to go the next or
previous slide while previewing your show, or jump to the beginning or end
of your show.
The final icon you'll see is the Full Screen Playback icon. Notice that the
arrows will point outward if Full Screen Playback is not selected (outward,
meaning you can make it bigger). When the arrows point inward, that
indicates that Full Screen Playback is active (inward, meaning you can
make the preview smaller).
Full Screen Playback of a Show
1. Make sure you have at least one slide in
your show.
2. Click the Full Screen Playback icon
beneath the Preview window
or...
1. Right-click on the Preview window.
2. Click on Full Screen Playback to toggle it on.