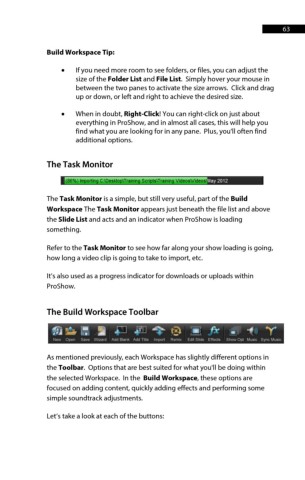Page 63 - ProShow Producer Manual
P. 63
63
Build Workspace Tip:
• If you need more room to see folders, or files, you can adjust the
size of the Folder List and File List. Simply hover your mouse in
between the two panes to activate the size arrows. Click and drag
up or down, or left and right to achieve the desired size.
• When in doubt, Right-Click! You can right-click on just about
everything in ProShow, and in almost all cases, this will help you
find what you are looking for in any pane. Plus, you'll often find
additional options.
The Task Monitor
The Task Monitor is a simple, but still very useful, part of the Build
Workspace The Task Monitor appears just beneath the file list and above
the Slide List and acts and an indicator when ProShow is loading
something.
Refer to the Task Monitor to see how far along your show loading is going,
how long a video clip is going to take to import, etc.
It’s also used as a progress indicator for downloads or uploads within
ProShow.
The Build Workspace Toolbar
As mentioned previously, each Workspace has slightly different options in
the Toolbar. Options that are best suited for what you'll be doing within
the selected Workspace. In the Build Workspace, these options are
focused on adding content, quickly adding effects and performing some
simple soundtrack adjustments.
Let’s take a look at each of the buttons: