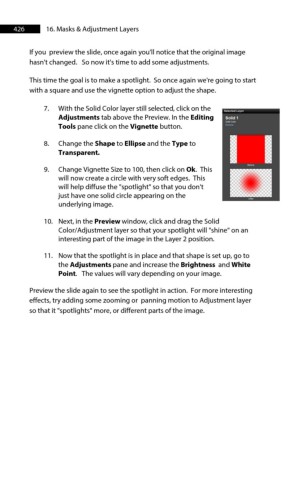Page 426 - ProShow Producer Manual
P. 426
426 16. Masks & Adjustment Layers
If you preview the slide, once again you'll notice that the original image
hasn't changed. So now it's time to add some adjustments.
This time the goal is to make a spotlight. So once again we're going to start
with a square and use the vignette option to adjust the shape.
7. With the Solid Color layer still selected, click on the
Adjustments tab above the Preview. In the Editing
Tools pane click on the Vignette button.
8. Change the Shape to Ellipse and the Type to
Transparent.
9. Change Vignette Size to 100, then click on Ok. This
will now create a circle with very soft edges. This
will help diffuse the "spotlight" so that you don't
just have one solid circle appearing on the
underlying image.
10. Next, in the Preview window, click and drag the Solid
Color/Adjustment layer so that your spotlight will "shine" on an
interesting part of the image in the Layer 2 position.
11. Now that the spotlight is in place and that shape is set up, go to
the Adjustments pane and increase the Brightness and White
Point. The values will vary depending on your image.
Preview the slide again to see the spotlight in action. For more interesting
effects, try adding some zooming or panning motion to Adjustment layer
so that it "spotlights" more, or different parts of the image.