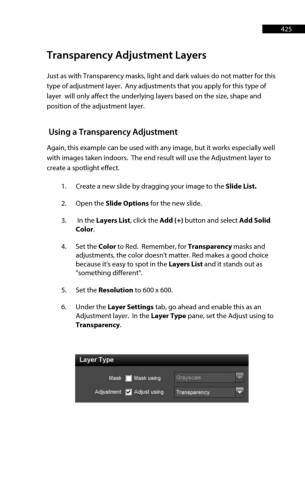Page 425 - ProShow Producer Manual
P. 425
425
Transparency Adjustment Layers
Just as with Transparency masks, light and dark values do not matter for this
type of adjustment layer. Any adjustments that you apply for this type of
layer will only affect the underlying layers based on the size, shape and
position of the adjustment layer.
Using a Transparency Adjustment
Again, this example can be used with any image, but it works especially well
with images taken indoors. The end result will use the Adjustment layer to
create a spotlight effect.
1. Create a new slide by dragging your image to the Slide List.
2. Open the Slide Options for the new slide.
3. In the Layers List, click the Add (+) button and select Add Solid
Color.
4. Set the Color to Red. Remember, for Transparency masks and
adjustments, the color doesn't matter. Red makes a good choice
because it's easy to spot in the Layers List and it stands out as
"something different".
5. Set the Resolution to 600 x 600.
6. Under the Layer Settings tab, go ahead and enable this as an
Adjustment layer. In the Layer Type pane, set the Adjust using to
Transparency.