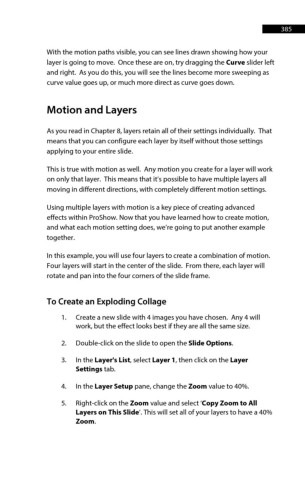Page 385 - ProShow Producer Manual
P. 385
385
With the motion paths visible, you can see lines drawn showing how your
layer is going to move. Once these are on, try dragging the Curve slider left
and right. As you do this, you will see the lines become more sweeping as
curve value goes up, or much more direct as curve goes down.
Motion and Layers
As you read in Chapter 8, layers retain all of their settings individually. That
means that you can configure each layer by itself without those settings
applying to your entire slide.
This is true with motion as well. Any motion you create for a layer will work
on only that layer. This means that it’s possible to have multiple layers all
moving in different directions, with completely different motion settings.
Using multiple layers with motion is a key piece of creating advanced
effects within ProShow. Now that you have learned how to create motion,
and what each motion setting does, we’re going to put another example
together.
In this example, you will use four layers to create a combination of motion.
Four layers will start in the center of the slide. From there, each layer will
rotate and pan into the four corners of the slide frame.
To Create an Exploding Collage
1. Create a new slide with 4 images you have chosen. Any 4 will
work, but the effect looks best if they are all the same size.
2. Double-click on the slide to open the Slide Options.
3. In the Layer's List, select Layer 1, then click on the Layer
Settings tab.
4. In the Layer Setup pane, change the Zoom value to 40%.
5. Right-click on the Zoom value and select ‘Copy Zoom to All
Layers on This Slide’. This will set all of your layers to have a 40%
Zoom.