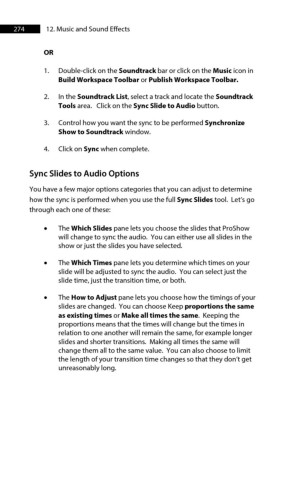Page 274 - ProShow Producer Manual
P. 274
274 12. Music and Sound Effects
OR
1. Double-click on the Soundtrack bar or click on the Music icon in
Build Workspace Toolbar or Publish Workspace Toolbar.
2. In the Soundtrack List, select a track and locate the Soundtrack
Tools area. Click on the Sync Slide to Audio button.
3. Control how you want the sync to be performed Synchronize
Show to Soundtrack window.
4. Click on Sync when complete.
Sync Slides to Audio Options
You have a few major options categories that you can adjust to determine
how the sync is performed when you use the full Sync Slides tool. Let’s go
through each one of these:
• The Which Slides pane lets you choose the slides that ProShow
will change to sync the audio. You can either use all slides in the
show or just the slides you have selected.
• The Which Times pane lets you determine which times on your
slide will be adjusted to sync the audio. You can select just the
slide time, just the transition time, or both.
• The How to Adjust pane lets you choose how the timings of your
slides are changed. You can choose Keep proportions the same
as existing times or Make all times the same. Keeping the
proportions means that the times will change but the times in
relation to one another will remain the same, for example longer
slides and shorter transitions. Making all times the same will
change them all to the same value. You can also choose to limit
the length of your transition time changes so that they don’t get
unreasonably long.