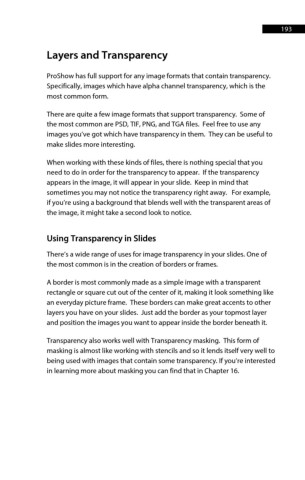Page 193 - ProShow Producer Manual
P. 193
193
Layers and Transparency
ProShow has full support for any image formats that contain transparency.
Specifically, images which have alpha channel transparency, which is the
most common form.
There are quite a few image formats that support transparency. Some of
the most common are PSD, TIF, PNG, and TGA files. Feel free to use any
images you’ve got which have transparency in them. They can be useful to
make slides more interesting.
When working with these kinds of files, there is nothing special that you
need to do in order for the transparency to appear. If the transparency
appears in the image, it will appear in your slide. Keep in mind that
sometimes you may not notice the transparency right away. For example,
if you’re using a background that blends well with the transparent areas of
the image, it might take a second look to notice.
Using Transparency in Slides
There’s a wide range of uses for image transparency in your slides. One of
the most common is in the creation of borders or frames.
A border is most commonly made as a simple image with a transparent
rectangle or square cut out of the center of it, making it look something like
an everyday picture frame. These borders can make great accents to other
layers you have on your slides. Just add the border as your topmost layer
and position the images you want to appear inside the border beneath it.
Transparency also works well with Transparency masking. This form of
masking is almost like working with stencils and so it lends itself very well to
being used with images that contain some transparency. If you’re interested
in learning more about masking you can find that in Chapter 16.