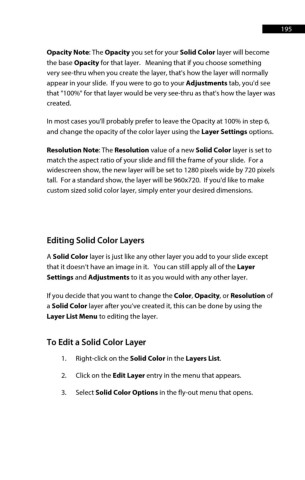Page 195 - ProShow Producer Manual
P. 195
195
Opacity Note: The Opacity you set for your Solid Color layer will become
the base Opacity for that layer. Meaning that if you choose something
very see-thru when you create the layer, that's how the layer will normally
appear in your slide. If you were to go to your Adjustments tab, you'd see
that "100%" for that layer would be very see-thru as that's how the layer was
created.
In most cases you'll probably prefer to leave the Opacity at 100% in step 6,
and change the opacity of the color layer using the Layer Settings options.
Resolution Note: The Resolution value of a new Solid Color layer is set to
match the aspect ratio of your slide and fill the frame of your slide. For a
widescreen show, the new layer will be set to 1280 pixels wide by 720 pixels
tall. For a standard show, the layer will be 960x720. If you'd like to make
custom sized solid color layer, simply enter your desired dimensions.
Editing Solid Color Layers
A Solid Color layer is just like any other layer you add to your slide except
that it doesn’t have an image in it. You can still apply all of the Layer
Settings and Adjustments to it as you would with any other layer.
If you decide that you want to change the Color, Opacity, or Resolution of
a Solid Color layer after you’ve created it, this can be done by using the
Layer List Menu to editing the layer.
To Edit a Solid Color Layer
1. Right-click on the Solid Color in the Layers List.
2. Click on the Edit Layer entry in the menu that appears.
3. Select Solid Color Options in the fly-out menu that opens.