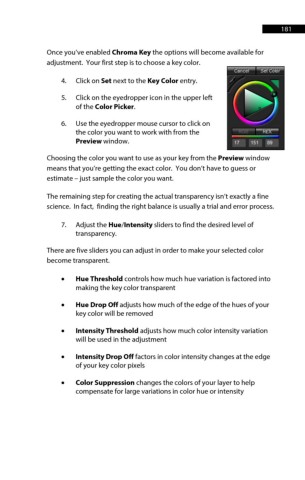Page 181 - ProShow Producer Manual
P. 181
181
Once you’ve enabled Chroma Key the options will become available for
adjustment. Your first step is to choose a key color.
4. Click on Set next to the Key Color entry.
5. Click on the eyedropper icon in the upper left
of the Color Picker.
6. Use the eyedropper mouse cursor to click on
the color you want to work with from the
Preview window.
Choosing the color you want to use as your key from the Preview window
means that you’re getting the exact color. You don’t have to guess or
estimate – just sample the color you want.
The remaining step for creating the actual transparency isn’t exactly a fine
science. In fact, finding the right balance is usually a trial and error process.
7. Adjust the Hue/Intensity sliders to find the desired level of
transparency.
There are five sliders you can adjust in order to make your selected color
become transparent.
• Hue Threshold controls how much hue variation is factored into
making the key color transparent
• Hue Drop Off adjusts how much of the edge of the hues of your
key color will be removed
• Intensity Threshold adjusts how much color intensity variation
will be used in the adjustment
• Intensity Drop Off factors in color intensity changes at the edge
of your key color pixels
• Color Suppression changes the colors of your layer to help
compensate for large variations in color hue or intensity