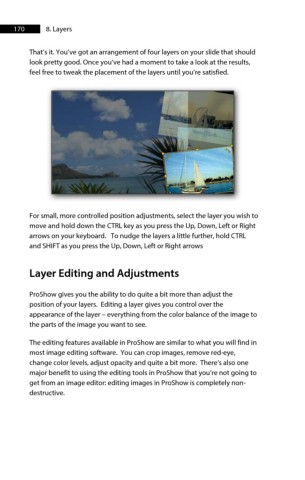Page 170 - ProShow Producer Manual
P. 170
170 8. Layers
That’s it. You’ve got an arrangement of four layers on your slide that should
look pretty good. Once you’ve had a moment to take a look at the results,
feel free to tweak the placement of the layers until you’re satisfied.
For small, more controlled position adjustments, select the layer you wish to
move and hold down the CTRL key as you press the Up, Down, Left or Right
arrows on your keyboard. To nudge the layers a little further, hold CTRL
and SHIFT as you press the Up, Down, Left or Right arrows
Layer Editing and Adjustments
ProShow gives you the ability to do quite a bit more than adjust the
position of your layers. Editing a layer gives you control over the
appearance of the layer – everything from the color balance of the image to
the parts of the image you want to see.
The editing features available in ProShow are similar to what you will find in
most image editing software. You can crop images, remove red-eye,
change color levels, adjust opacity and quite a bit more. There’s also one
major benefit to using the editing tools in ProShow that you’re not going to
get from an image editor: editing images in ProShow is completely non-
destructive.