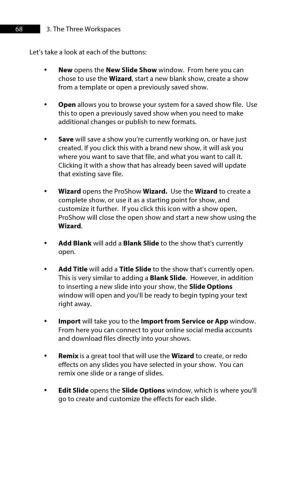Page 69 - ProShow Producer 9 Final Manual
P. 69
68 3. The Three Workspaces
Let’s take a look at each of the buttons:
• New opens the New Slide Show window. From here you can
chose to use the Wizard, start a new blank show, create a show
from a template or open a previously saved show.
• Open allows you to browse your system for a saved show file. Use
this to open a previously saved show when you need to make
additional changes or publish to new formats.
• Save will save a show you’re currently working on, or have just
created. If you click this with a brand new show, it will ask you
where you want to save that file, and what you want to call it.
Clicking it with a show that has already been saved will update
that existing save file.
• Wizard opens the ProShow Wizard. Use the Wizard to create a
complete show, or use it as a starting point for show, and
customize it further. If you click this icon with a show open,
ProShow will close the open show and start a new show using the
Wizard.
• Add Blank will add a Blank Slide to the show that's currently
open.
• Add Title will add a Title Slide to the show that's currently open.
This is very similar to adding a Blank Slide. However, in addition
to inserting a new slide into your show, the Slide Options
window will open and you'll be ready to begin typing your text
right away.
• Import will take you to the Import from Service or App window.
From here you can connect to your online social media accounts
and download files directly into your shows.
• Remix is a great tool that will use the Wizard to create, or redo
effects on any slides you have selected in your show. You can
remix one slide or a range of slides.
• Edit Slide opens the Slide Options window, which is where you'll
go to create and customize the effects for each slide.