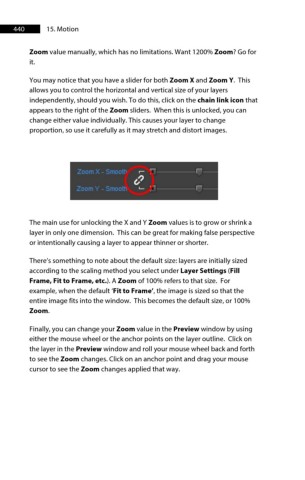Page 441 - ProShow Producer 9 Final Manual
P. 441
440 15. Motion
Zoom value manually, which has no limitations. Want 1200% Zoom? Go for
it.
You may notice that you have a slider for both Zoom X and Zoom Y. This
allows you to control the horizontal and vertical size of your layers
independently, should you wish. To do this, click on the chain link icon that
appears to the right of the Zoom sliders. When this is unlocked, you can
change either value individually. This causes your layer to change
proportion, so use it carefully as it may stretch and distort images.
The main use for unlocking the X and Y Zoom values is to grow or shrink a
layer in only one dimension. This can be great for making false perspective
or intentionally causing a layer to appear thinner or shorter.
There’s something to note about the default size: layers are initially sized
according to the scaling method you select under Layer Settings (Fill
Frame, Fit to Frame, etc.). A Zoom of 100% refers to that size. For
example, when the default ‘Fit to Frame’, the image is sized so that the
entire image fits into the window. This becomes the default size, or 100%
Zoom.
Finally, you can change your Zoom value in the Preview window by using
either the mouse wheel or the anchor points on the layer outline. Click on
the layer in the Preview window and roll your mouse wheel back and forth
to see the Zoom changes. Click on an anchor point and drag your mouse
cursor to see the Zoom changes applied that way.