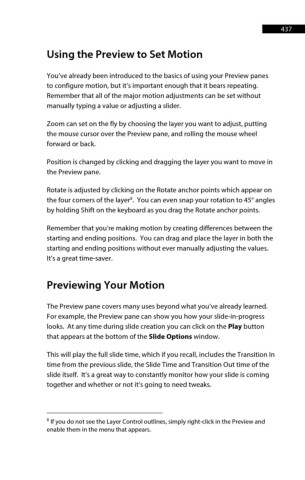Page 438 - ProShow Producer 9 Final Manual
P. 438
437 437
Using the Preview to Set Motion
You’ve already been introduced to the basics of using your Preview panes
to configure motion, but it’s important enough that it bears repeating.
Remember that all of the major motion adjustments can be set without
manually typing a value or adjusting a slider.
Zoom can set on the fly by choosing the layer you want to adjust, putting
the mouse cursor over the Preview pane, and rolling the mouse wheel
forward or back.
Position is changed by clicking and dragging the layer you want to move in
the Preview pane.
Rotate is adjusted by clicking on the Rotate anchor points which appear on
8
the four corners of the layer . You can even snap your rotation to 45° angles
by holding Shift on the keyboard as you drag the Rotate anchor points.
Remember that you’re making motion by creating differences between the
starting and ending positions. You can drag and place the layer in both the
starting and ending positions without ever manually adjusting the values.
It’s a great time-saver.
Previewing Your Motion
The Preview pane covers many uses beyond what you’ve already learned.
For example, the Preview pane can show you how your slide-in-progress
looks. At any time during slide creation you can click on the Play button
that appears at the bottom of the Slide Options window.
This will play the full slide time, which if you recall, includes the Transition In
time from the previous slide, the Slide Time and Transition Out time of the
slide itself. It’s a great way to constantly monitor how your slide is coming
together and whether or not it’s going to need tweaks.
8 If you do not see the Layer Control outlines, simply right-click in the Preview and
enable them in the menu that appears.