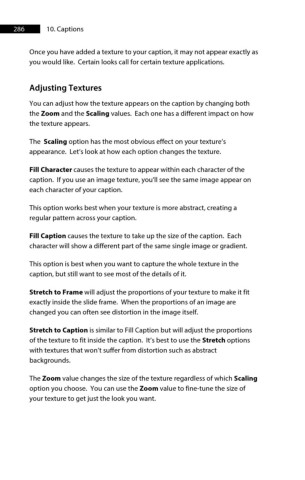Page 287 - ProShow Producer 9 Final Manual
P. 287
286 10. Captions
Once you have added a texture to your caption, it may not appear exactly as
you would like. Certain looks call for certain texture applications.
Adjusting Textures
You can adjust how the texture appears on the caption by changing both
the Zoom and the Scaling values. Each one has a different impact on how
the texture appears.
The Scaling option has the most obvious effect on your texture’s
appearance. Let’s look at how each option changes the texture.
Fill Character causes the texture to appear within each character of the
caption. If you use an image texture, you'll see the same image appear on
each character of your caption.
This option works best when your texture is more abstract, creating a
regular pattern across your caption.
Fill Caption causes the texture to take up the size of the caption. Each
character will show a different part of the same single image or gradient.
This option is best when you want to capture the whole texture in the
caption, but still want to see most of the details of it.
Stretch to Frame will adjust the proportions of your texture to make it fit
exactly inside the slide frame. When the proportions of an image are
changed you can often see distortion in the image itself.
Stretch to Caption is similar to Fill Caption but will adjust the proportions
of the texture to fit inside the caption. It’s best to use the Stretch options
with textures that won’t suffer from distortion such as abstract
backgrounds.
The Zoom value changes the size of the texture regardless of which Scaling
option you choose. You can use the Zoom value to fine-tune the size of
your texture to get just the look you want.