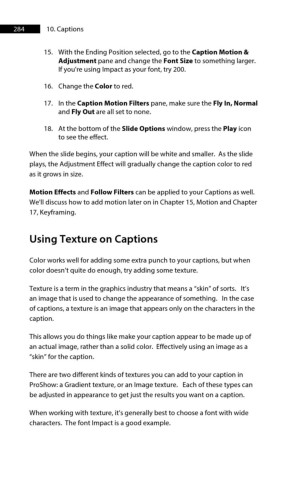Page 285 - ProShow Producer 9 Final Manual
P. 285
284 10. Captions
15. With the Ending Position selected, go to the Caption Motion &
Adjustment pane and change the Font Size to something larger.
If you're using Impact as your font, try 200.
16. Change the Color to red.
17. In the Caption Motion Filters pane, make sure the Fly In, Normal
and Fly Out are all set to none.
18. At the bottom of the Slide Options window, press the Play icon
to see the effect.
When the slide begins, your caption will be white and smaller. As the slide
plays, the Adjustment Effect will gradually change the caption color to red
as it grows in size.
Motion Effects and Follow Filters can be applied to your Captions as well.
We'll discuss how to add motion later on in Chapter 15, Motion and Chapter
17, Keyframing.
Using Texture on Captions
Color works well for adding some extra punch to your captions, but when
color doesn’t quite do enough, try adding some texture.
Texture is a term in the graphics industry that means a “skin” of sorts. It’s
an image that is used to change the appearance of something. In the case
of captions, a texture is an image that appears only on the characters in the
caption.
This allows you do things like make your caption appear to be made up of
an actual image, rather than a solid color. Effectively using an image as a
“skin” for the caption.
There are two different kinds of textures you can add to your caption in
ProShow: a Gradient texture, or an Image texture. Each of these types can
be adjusted in appearance to get just the results you want on a caption.
When working with texture, it's generally best to choose a font with wide
characters. The font Impact is a good example.