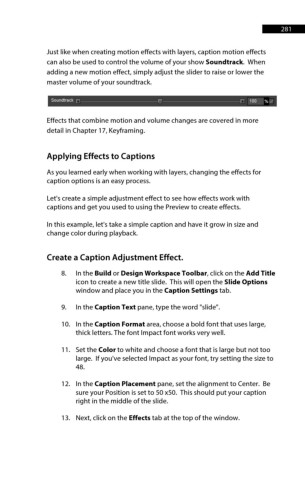Page 282 - ProShow Producer 9 Final Manual
P. 282
281 281
Just like when creating motion effects with layers, caption motion effects
can also be used to control the volume of your show Soundtrack. When
adding a new motion effect, simply adjust the slider to raise or lower the
master volume of your soundtrack.
Effects that combine motion and volume changes are covered in more
detail in Chapter 17, Keyframing.
Applying Effects to Captions
As you learned early when working with layers, changing the effects for
caption options is an easy process.
Let's create a simple adjustment effect to see how effects work with
captions and get you used to using the Preview to create effects.
In this example, let's take a simple caption and have it grow in size and
change color during playback.
Create a Caption Adjustment Effect.
8. In the Build or Design Workspace Toolbar, click on the Add Title
icon to create a new title slide. This will open the Slide Options
window and place you in the Caption Settings tab.
9. In the Caption Text pane, type the word "slide".
10. In the Caption Format area, choose a bold font that uses large,
thick letters. The font Impact font works very well.
11. Set the Color to white and choose a font that is large but not too
large. If you've selected Impact as your font, try setting the size to
48.
12. In the Caption Placement pane, set the alignment to Center. Be
sure your Position is set to 50 x50. This should put your caption
right in the middle of the slide.
13. Next, click on the Effects tab at the top of the window.