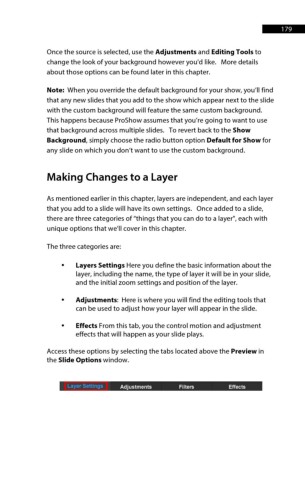Page 180 - ProShow Producer 9 Final Manual
P. 180
179 179
Once the source is selected, use the Adjustments and Editing Tools to
change the look of your background however you'd like. More details
about those options can be found later in this chapter.
Note: When you override the default background for your show, you’ll find
that any new slides that you add to the show which appear next to the slide
with the custom background will feature the same custom background.
This happens because ProShow assumes that you’re going to want to use
that background across multiple slides. To revert back to the Show
Background, simply choose the radio button option Default for Show for
any slide on which you don’t want to use the custom background.
Making Changes to a Layer
As mentioned earlier in this chapter, layers are independent, and each layer
that you add to a slide will have its own settings. Once added to a slide,
there are three categories of “things that you can do to a layer", each with
unique options that we'll cover in this chapter.
The three categories are:
• Layers Settings Here you define the basic information about the
layer, including the name, the type of layer it will be in your slide,
and the initial zoom settings and position of the layer.
• Adjustments: Here is where you will find the editing tools that
can be used to adjust how your layer will appear in the slide.
• Effects From this tab, you the control motion and adjustment
effects that will happen as your slide plays.
Access these options by selecting the tabs located above the Preview in
the Slide Options window.
AdJustmcnts Filters Effects