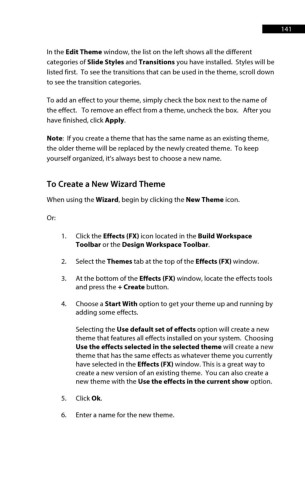Page 142 - ProShow Producer 9 Final Manual
P. 142
141 141
In the Edit Theme window, the list on the left shows all the different
categories of Slide Styles and Transitions you have installed. Styles will be
listed first. To see the transitions that can be used in the theme, scroll down
to see the transition categories.
To add an effect to your theme, simply check the box next to the name of
the effect. To remove an effect from a theme, uncheck the box. After you
have finished, click Apply.
Note: If you create a theme that has the same name as an existing theme,
the older theme will be replaced by the newly created theme. To keep
yourself organized, it's always best to choose a new name.
To Create a New Wizard Theme
When using the Wizard, begin by clicking the New Theme icon.
Or:
1. Click the Effects (FX) icon located in the Build Workspace
Toolbar or the Design Workspace Toolbar.
2. Select the Themes tab at the top of the Effects (FX) window.
3. At the bottom of the Effects (FX) window, locate the effects tools
and press the + Create button.
4. Choose a Start With option to get your theme up and running by
adding some effects.
Selecting the Use default set of effects option will create a new
theme that features all effects installed on your system. Choosing
Use the effects selected in the selected theme will create a new
theme that has the same effects as whatever theme you currently
have selected in the Effects (FX) window. This is a great way to
create a new version of an existing theme. You can also create a
new theme with the Use the effects in the current show option.
5. Click Ok.
6. Enter a name for the new theme.