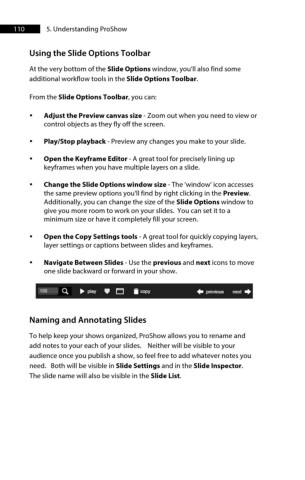Page 111 - ProShow Producer 9 Final Manual
P. 111
110 5. Understanding ProShow
Using the Slide Options Toolbar
At the very bottom of the Slide Options window, you'll also find some
additional workflow tools in the Slide Options Toolbar.
From the Slide Options Toolbar, you can:
• Adjust the Preview canvas size - Zoom out when you need to view or
control objects as they fly off the screen.
• Play/Stop playback - Preview any changes you make to your slide.
• Open the Keyframe Editor - A great tool for precisely lining up
keyframes when you have multiple layers on a slide.
• Change the Slide Options window size - The 'window' icon accesses
the same preview options you'll find by right clicking in the Preview.
Additionally, you can change the size of the Slide Options window to
give you more room to work on your slides. You can set it to a
minimum size or have it completely fill your screen.
• Open the Copy Settings tools - A great tool for quickly copying layers,
layer settings or captions between slides and keyframes.
• Navigate Between Slides - Use the previous and next icons to move
one slide backward or forward in your show.
1 00 Q. II> play • EJ Iii copy • previous next +
Naming and Annotating Slides
To help keep your shows organized, ProShow allows you to rename and
add notes to your each of your slides. Neither will be visible to your
audience once you publish a show, so feel free to add whatever notes you
need. Both will be visible in Slide Settings and in the Slide Inspector.
The slide name will also be visible in the Slide List.