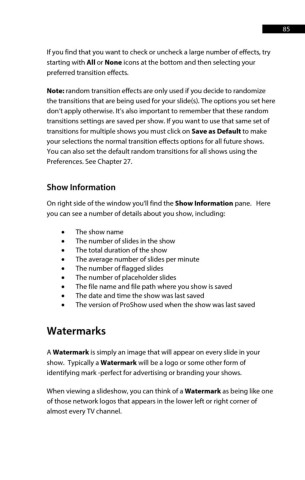Page 85 - ProShow Producer Manual
P. 85
85
If you find that you want to check or uncheck a large number of effects, try
starting with All or None icons at the bottom and then selecting your
preferred transition effects.
Note: random transition effects are only used if you decide to randomize
the transitions that are being used for your slide(s). The options you set here
don’t apply otherwise. It’s also important to remember that these random
transitions settings are saved per show. If you want to use that same set of
transitions for multiple shows you must click on Save as Default to make
your selections the normal transition effects options for all future shows.
You can also set the default random transitions for all shows using the
Preferences. See Chapter 27.
Show Information
On right side of the window you'll find the Show Information pane. Here
you can see a number of details about you show, including:
• The show name
• The number of slides in the show
• The total duration of the show
• The average number of slides per minute
• The number of flagged slides
• The number of placeholder slides
• The file name and file path where you show is saved
• The date and time the show was last saved
• The version of ProShow used when the show was last saved
Watermarks
A Watermark is simply an image that will appear on every slide in your
show. Typically a Watermark will be a logo or some other form of
identifying mark -perfect for advertising or branding your shows.
When viewing a slideshow, you can think of a Watermark as being like one
of those network logos that appears in the lower left or right corner of
almost every TV channel.