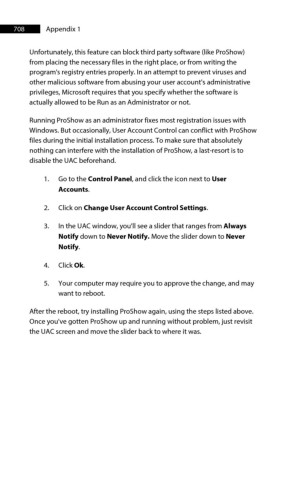Page 708 - ProShow Producer Manual
P. 708
708 Appendix 1
Unfortunately, this feature can block third party software (like ProShow)
from placing the necessary files in the right place, or from writing the
program's registry entries properly. In an attempt to prevent viruses and
other malicious software from abusing your user account's administrative
privileges, Microsoft requires that you specify whether the software is
actually allowed to be Run as an Administrator or not.
Running ProShow as an administrator fixes most registration issues with
Windows. But occasionally, User Account Control can conflict with ProShow
files during the initial installation process. To make sure that absolutely
nothing can interfere with the installation of ProShow, a last-resort is to
disable the UAC beforehand.
1. Go to the Control Panel, and click the icon next to User
Accounts.
2. Click on Change User Account Control Settings.
3. In the UAC window, you'll see a slider that ranges from Always
Notify down to Never Notify. Move the slider down to Never
Notify.
4. Click Ok.
5. Your computer may require you to approve the change, and may
want to reboot.
After the reboot, try installing ProShow again, using the steps listed above.
Once you've gotten ProShow up and running without problem, just revisit
the UAC screen and move the slider back to where it was.