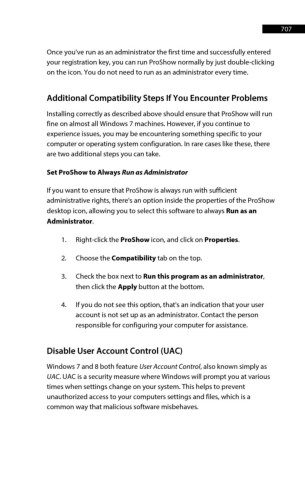Page 707 - ProShow Producer Manual
P. 707
707
Once you've run as an administrator the first time and successfully entered
your registration key, you can run ProShow normally by just double-clicking
on the icon. You do not need to run as an administrator every time.
Additional Compatibility Steps If You Encounter Problems
Installing correctly as described above should ensure that ProShow will run
fine on almost all Windows 7 machines. However, if you continue to
experience issues, you may be encountering something specific to your
computer or operating system configuration. In rare cases like these, there
are two additional steps you can take.
Set ProShow to Always Run as Administrator
If you want to ensure that ProShow is always run with sufficient
administrative rights, there's an option inside the properties of the ProShow
desktop icon, allowing you to select this software to always Run as an
Administrator.
1. Right-click the ProShow icon, and click on Properties.
2. Choose the Compatibility tab on the top.
3. Check the box next to Run this program as an administrator,
then click the Apply button at the bottom.
4. If you do not see this option, that's an indication that your user
account is not set up as an administrator. Contact the person
responsible for configuring your computer for assistance.
Disable User Account Control (UAC)
Windows 7 and 8 both feature User Account Control, also known simply as
UAC. UAC is a security measure where Windows will prompt you at various
times when settings change on your system. This helps to prevent
unauthorized access to your computers settings and files, which is a
common way that malicious software misbehaves.