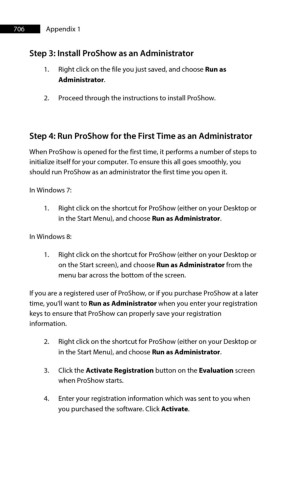Page 706 - ProShow Producer Manual
P. 706
706 Appendix 1
Step 3: Install ProShow as an Administrator
1. Right click on the file you just saved, and choose Run as
Administrator.
2. Proceed through the instructions to install ProShow.
Step 4: Run ProShow for the First Time as an Administrator
When ProShow is opened for the first time, it performs a number of steps to
initialize itself for your computer. To ensure this all goes smoothly, you
should run ProShow as an administrator the first time you open it.
In Windows 7:
1. Right click on the shortcut for ProShow (either on your Desktop or
in the Start Menu), and choose Run as Administrator.
In Windows 8:
1. Right click on the shortcut for ProShow (either on your Desktop or
on the Start screen), and choose Run as Administrator from the
menu bar across the bottom of the screen.
If you are a registered user of ProShow, or if you purchase ProShow at a later
time, you'll want to Run as Administrator when you enter your registration
keys to ensure that ProShow can properly save your registration
information.
2. Right click on the shortcut for ProShow (either on your Desktop or
in the Start Menu), and choose Run as Administrator.
3. Click the Activate Registration button on the Evaluation screen
when ProShow starts.
4. Enter your registration information which was sent to you when
you purchased the software. Click Activate.