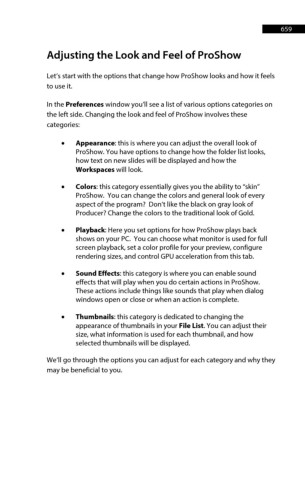Page 659 - ProShow Producer Manual
P. 659
659
Adjusting the Look and Feel of ProShow
Let’s start with the options that change how ProShow looks and how it feels
to use it.
In the Preferences window you’ll see a list of various options categories on
the left side. Changing the look and feel of ProShow involves these
categories:
• Appearance: this is where you can adjust the overall look of
ProShow. You have options to change how the folder list looks,
how text on new slides will be displayed and how the
Workspaces will look.
• Colors: this category essentially gives you the ability to “skin”
ProShow. You can change the colors and general look of every
aspect of the program? Don’t like the black on gray look of
Producer? Change the colors to the traditional look of Gold.
• Playback: Here you set options for how ProShow plays back
shows on your PC. You can choose what monitor is used for full
screen playback, set a color profile for your preview, configure
rendering sizes, and control GPU acceleration from this tab.
• Sound Effects: this category is where you can enable sound
effects that will play when you do certain actions in ProShow.
These actions include things like sounds that play when dialog
windows open or close or when an action is complete.
• Thumbnails: this category is dedicated to changing the
appearance of thumbnails in your File List. You can adjust their
size, what information is used for each thumbnail, and how
selected thumbnails will be displayed.
We’ll go through the options you can adjust for each category and why they
may be beneficial to you.