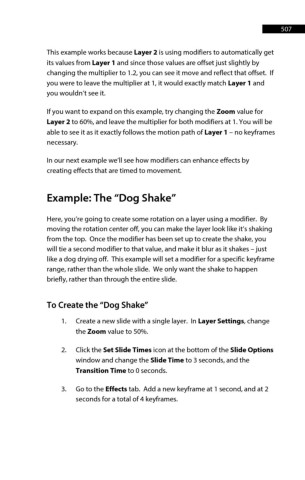Page 507 - ProShow Producer Manual
P. 507
507
This example works because Layer 2 is using modifiers to automatically get
its values from Layer 1 and since those values are offset just slightly by
changing the multiplier to 1.2, you can see it move and reflect that offset. If
you were to leave the multiplier at 1, it would exactly match Layer 1 and
you wouldn’t see it.
If you want to expand on this example, try changing the Zoom value for
Layer 2 to 60%, and leave the multiplier for both modifiers at 1. You will be
able to see it as it exactly follows the motion path of Layer 1 – no keyframes
necessary.
In our next example we’ll see how modifiers can enhance effects by
creating effects that are timed to movement.
Example: The “Dog Shake”
Here, you’re going to create some rotation on a layer using a modifier. By
moving the rotation center off, you can make the layer look like it’s shaking
from the top. Once the modifier has been set up to create the shake, you
will tie a second modifier to that value, and make it blur as it shakes – just
like a dog drying off. This example will set a modifier for a specific keyframe
range, rather than the whole slide. We only want the shake to happen
briefly, rather than through the entire slide.
To Create the “Dog Shake”
1. Create a new slide with a single layer. In Layer Settings, change
the Zoom value to 50%.
2. Click the Set Slide Times icon at the bottom of the Slide Options
window and change the Slide Time to 3 seconds, and the
Transition Time to 0 seconds.
3. Go to the Effects tab. Add a new keyframe at 1 second, and at 2
seconds for a total of 4 keyframes.