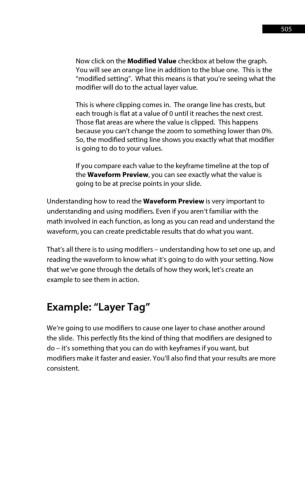Page 505 - ProShow Producer Manual
P. 505
505
Now click on the Modified Value checkbox at below the graph.
You will see an orange line in addition to the blue one. This is the
“modified setting”. What this means is that you’re seeing what the
modifier will do to the actual layer value.
This is where clipping comes in. The orange line has crests, but
each trough is flat at a value of 0 until it reaches the next crest.
Those flat areas are where the value is clipped. This happens
because you can’t change the zoom to something lower than 0%.
So, the modified setting line shows you exactly what that modifier
is going to do to your values.
If you compare each value to the keyframe timeline at the top of
the Waveform Preview, you can see exactly what the value is
going to be at precise points in your slide.
Understanding how to read the Waveform Preview is very important to
understanding and using modifiers. Even if you aren’t familiar with the
math involved in each function, as long as you can read and understand the
waveform, you can create predictable results that do what you want.
That’s all there is to using modifiers – understanding how to set one up, and
reading the waveform to know what it’s going to do with your setting. Now
that we’ve gone through the details of how they work, let’s create an
example to see them in action.
Example: “Layer Tag”
We’re going to use modifiers to cause one layer to chase another around
the slide. This perfectly fits the kind of thing that modifiers are designed to
do – it’s something that you can do with keyframes if you want, but
modifiers make it faster and easier. You’ll also find that your results are more
consistent.