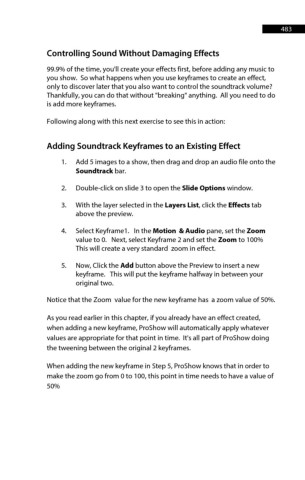Page 483 - ProShow Producer Manual
P. 483
483
Controlling Sound Without Damaging Effects
99.9% of the time, you'll create your effects first, before adding any music to
you show. So what happens when you use keyframes to create an effect,
only to discover later that you also want to control the soundtrack volume?
Thankfully, you can do that without "breaking" anything. All you need to do
is add more keyframes.
Following along with this next exercise to see this in action:
Adding Soundtrack Keyframes to an Existing Effect
1. Add 5 images to a show, then drag and drop an audio file onto the
Soundtrack bar.
2. Double-click on slide 3 to open the Slide Options window.
3. With the layer selected in the Layers List, click the Effects tab
above the preview.
4. Select Keyframe1. In the Motion & Audio pane, set the Zoom
value to 0. Next, select Keyframe 2 and set the Zoom to 100%
This will create a very standard zoom in effect.
5. Now, Click the Add button above the Preview to insert a new
keyframe. This will put the keyframe halfway in between your
original two.
Notice that the Zoom value for the new keyframe has a zoom value of 50%.
As you read earlier in this chapter, if you already have an effect created,
when adding a new keyframe, ProShow will automatically apply whatever
values are appropriate for that point in time. It's all part of ProShow doing
the tweening between the original 2 keyframes.
When adding the new keyframe in Step 5, ProShow knows that in order to
make the zoom go from 0 to 100, this point in time needs to have a value of
50%