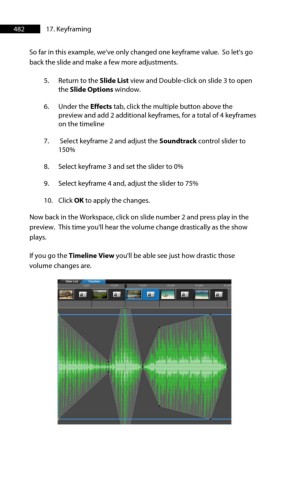Page 482 - ProShow Producer Manual
P. 482
482 17. Keyframing
So far in this example, we've only changed one keyframe value. So let's go
back the slide and make a few more adjustments.
5. Return to the Slide List view and Double-click on slide 3 to open
the Slide Options window.
6. Under the Effects tab, click the multiple button above the
preview and add 2 additional keyframes, for a total of 4 keyframes
on the timeline
7. Select keyframe 2 and adjust the Soundtrack control slider to
150%
8. Select keyframe 3 and set the slider to 0%
9. Select keyframe 4 and, adjust the slider to 75%
10. Click OK to apply the changes.
Now back in the Workspace, click on slide number 2 and press play in the
preview. This time you'll hear the volume change drastically as the show
plays.
If you go the Timeline View you'll be able see just how drastic those
volume changes are.