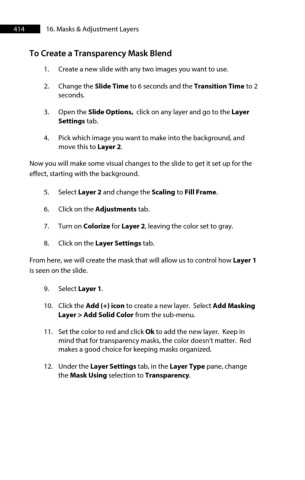Page 414 - ProShow Producer Manual
P. 414
414 16. Masks & Adjustment Layers
To Create a Transparency Mask Blend
1. Create a new slide with any two images you want to use.
2. Change the Slide Time to 6 seconds and the Transition Time to 2
seconds.
3. Open the Slide Options, click on any layer and go to the Layer
Settings tab.
4. Pick which image you want to make into the background, and
move this to Layer 2.
Now you will make some visual changes to the slide to get it set up for the
effect, starting with the background.
5. Select Layer 2 and change the Scaling to Fill Frame.
6. Click on the Adjustments tab.
7. Turn on Colorize for Layer 2, leaving the color set to gray.
8. Click on the Layer Settings tab.
From here, we will create the mask that will allow us to control how Layer 1
is seen on the slide.
9. Select Layer 1.
10. Click the Add (+) icon to create a new layer. Select Add Masking
Layer > Add Solid Color from the sub-menu.
11. Set the color to red and click Ok to add the new layer. Keep in
mind that for transparency masks, the color doesn’t matter. Red
makes a good choice for keeping masks organized.
12. Under the Layer Settings tab, in the Layer Type pane, change
the Mask Using selection to Transparency.