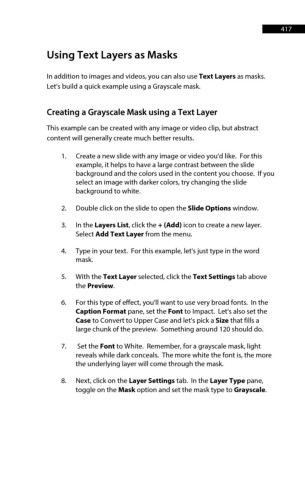Page 417 - ProShow Producer Manual
P. 417
417
Using Text Layers as Masks
In addition to images and videos, you can also use Text Layers as masks.
Let's build a quick example using a Grayscale mask.
Creating a Grayscale Mask using a Text Layer
This example can be created with any image or video clip, but abstract
content will generally create much better results.
1. Create a new slide with any image or video you'd like. For this
example, it helps to have a large contrast between the slide
background and the colors used in the content you choose. If you
select an image with darker colors, try changing the slide
background to white.
2. Double click on the slide to open the Slide Options window.
3. In the Layers List, click the + (Add) icon to create a new layer.
Select Add Text Layer from the menu.
4. Type in your text. For this example, let's just type in the word
mask.
5. With the Text Layer selected, click the Text Settings tab above
the Preview.
6. For this type of effect, you'll want to use very broad fonts. In the
Caption Format pane, set the Font to Impact. Let's also set the
Case to Convert to Upper Case and let's pick a Size that fills a
large chunk of the preview. Something around 120 should do.
7. Set the Font to White. Remember, for a grayscale mask, light
reveals while dark conceals. The more white the font is, the more
the underlying layer will come through the mask.
8. Next, click on the Layer Settings tab. In the Layer Type pane,
toggle on the Mask option and set the mask type to Grayscale.