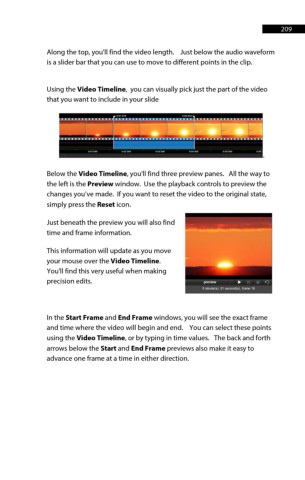Page 209 - ProShow Producer Manual
P. 209
209
Along the top, you'll find the video length. Just below the audio waveform
is a slider bar that you can use to move to different points in the clip.
Using the Video Timeline, you can visually pick just the part of the video
that you want to include in your slide
.
Below the Video Timeline, you'll find three preview panes. All the way to
the left is the Preview window. Use the playback controls to preview the
changes you’ve made. If you want to reset the video to the original state,
simply press the Reset icon.
Just beneath the preview you will also find
time and frame information.
This information will update as you move
your mouse over the Video Timeline.
You'll find this very useful when making
precision edits.
In the Start Frame and End Frame windows, you will see the exact frame
and time where the video will begin and end. You can select these points
using the Video Timeline, or by typing in time values. The back and forth
arrows below the Start and End Frame previews also make it easy to
advance one frame at a time in either direction.