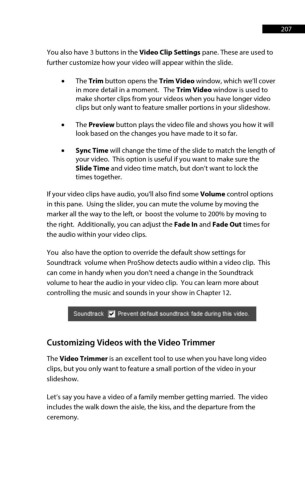Page 207 - ProShow Producer Manual
P. 207
207
You also have 3 buttons in the Video Clip Settings pane. These are used to
further customize how your video will appear within the slide.
• The Trim button opens the Trim Video window, which we’ll cover
in more detail in a moment. The Trim Video window is used to
make shorter clips from your videos when you have longer video
clips but only want to feature smaller portions in your slideshow.
• The Preview button plays the video file and shows you how it will
look based on the changes you have made to it so far.
• Sync Time will change the time of the slide to match the length of
your video. This option is useful if you want to make sure the
Slide Time and video time match, but don’t want to lock the
times together.
If your video clips have audio, you'll also find some Volume control options
in this pane. Using the slider, you can mute the volume by moving the
marker all the way to the left, or boost the volume to 200% by moving to
the right. Additionally, you can adjust the Fade In and Fade Out times for
the audio within your video clips.
You also have the option to override the default show settings for
Soundtrack volume when ProShow detects audio within a video clip. This
can come in handy when you don't need a change in the Soundtrack
volume to hear the audio in your video clip. You can learn more about
controlling the music and sounds in your show in Chapter 12.
Customizing Videos with the Video Trimmer
The Video Trimmer is an excellent tool to use when you have long video
clips, but you only want to feature a small portion of the video in your
slideshow.
Let’s say you have a video of a family member getting married. The video
includes the walk down the aisle, the kiss, and the departure from the
ceremony.