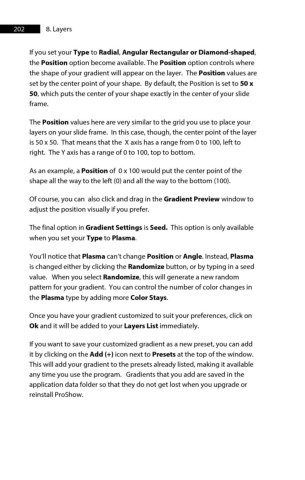Page 202 - ProShow Producer Manual
P. 202
202 8. Layers
If you set your Type to Radial, Angular Rectangular or Diamond-shaped,
the Position option become available. The Position option controls where
the shape of your gradient will appear on the layer. The Position values are
set by the center point of your shape. By default, the Position is set to 50 x
50, which puts the center of your shape exactly in the center of your slide
frame.
The Position values here are very similar to the grid you use to place your
layers on your slide frame. In this case, though, the center point of the layer
is 50 x 50. That means that the X axis has a range from 0 to 100, left to
right. The Y axis has a range of 0 to 100, top to bottom.
As an example, a Position of 0 x 100 would put the center point of the
shape all the way to the left (0) and all the way to the bottom (100).
Of course, you can also click and drag in the Gradient Preview window to
adjust the position visually if you prefer.
The final option in Gradient Settings is Seed. This option is only available
when you set your Type to Plasma.
You’ll notice that Plasma can’t change Position or Angle. Instead, Plasma
is changed either by clicking the Randomize button, or by typing in a seed
value. When you select Randomize, this will generate a new random
pattern for your gradient. You can control the number of color changes in
the Plasma type by adding more Color Stays.
Once you have your gradient customized to suit your preferences, click on
Ok and it will be added to your Layers List immediately.
If you want to save your customized gradient as a new preset, you can add
it by clicking on the Add (+) icon next to Presets at the top of the window.
This will add your gradient to the presets already listed, making it available
any time you use the program. Gradients that you add are saved in the
application data folder so that they do not get lost when you upgrade or
reinstall ProShow.