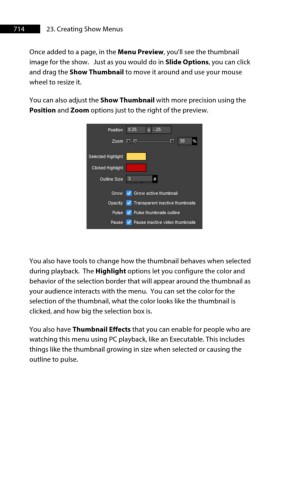Page 715 - ProShow Producer 9 Final Manual
P. 715
714 23. Creating Show Menus
Once added to a page, in the Menu Preview, you'll see the thumbnail
image for the show. Just as you would do in Slide Options, you can click
and drag the Show Thumbnail to move it around and use your mouse
wheel to resize it.
You can also adjust the Show Thumbnail with more precision using the
Position and Zoom options just to the right of the preview.
Posrt,on 0.25 X -.25
,,
-
Zoom ' 30 %
Selected Highlight
Clicked Highlight
Outline Size 3 #
Grow ~ Grow active thumbnail
Opacity ~ J Transparent ilactive thumbnails
Pulse ~ Pulse thumbnails outline
Pause ~ J Pause inactive video thumbnails
You also have tools to change how the thumbnail behaves when selected
during playback. The Highlight options let you configure the color and
behavior of the selection border that will appear around the thumbnail as
your audience interacts with the menu. You can set the color for the
selection of the thumbnail, what the color looks like the thumbnail is
clicked, and how big the selection box is.
You also have Thumbnail Effects that you can enable for people who are
watching this menu using PC playback, like an Executable. This includes
things like the thumbnail growing in size when selected or causing the
outline to pulse.