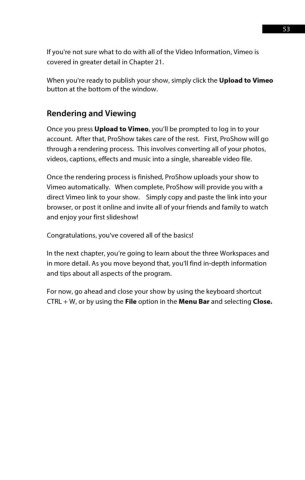Page 54 - ProShow Producer 9 Final Manual
P. 54
53 53
If you're not sure what to do with all of the Video Information, Vimeo is
covered in greater detail in Chapter 21.
When you're ready to publish your show, simply click the Upload to Vimeo
button at the bottom of the window.
Rendering and Viewing
Once you press Upload to Vimeo, you’ll be prompted to log in to your
account. After that, ProShow takes care of the rest. First, ProShow will go
through a rendering process. This involves converting all of your photos,
videos, captions, effects and music into a single, shareable video file.
Once the rendering process is finished, ProShow uploads your show to
Vimeo automatically. When complete, ProShow will provide you with a
direct Vimeo link to your show. Simply copy and paste the link into your
browser, or post it online and invite all of your friends and family to watch
and enjoy your first slideshow!
Congratulations, you've covered all of the basics!
In the next chapter, you’re going to learn about the three Workspaces and
in more detail. As you move beyond that, you'll find in-depth information
and tips about all aspects of the program.
For now, go ahead and close your show by using the keyboard shortcut
CTRL + W, or by using the File option in the Menu Bar and selecting Close.