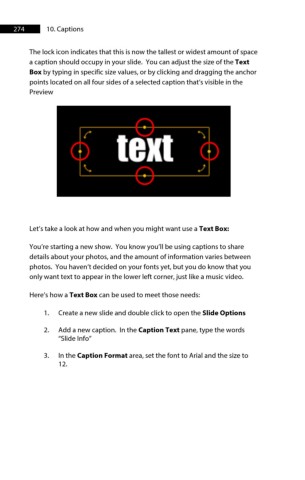Page 275 - ProShow Producer 9 Final Manual
P. 275
274 10. Captions
The lock icon indicates that this is now the tallest or widest amount of space
a caption should occupy in your slide. You can adjust the size of the Text
Box by typing in specific size values, or by clicking and dragging the anchor
points located on all four sides of a selected caption that’s visible in the
Preview
Let’s take a look at how and when you might want use a Text Box:
You’re starting a new show. You know you’ll be using captions to share
details about your photos, and the amount of information varies between
photos. You haven’t decided on your fonts yet, but you do know that you
only want text to appear in the lower left corner, just like a music video.
Here’s how a Text Box can be used to meet those needs:
1. Create a new slide and double click to open the Slide Options
2. Add a new caption. In the Caption Text pane, type the words
“Slide Info”
3. In the Caption Format area, set the font to Arial and the size to
12.