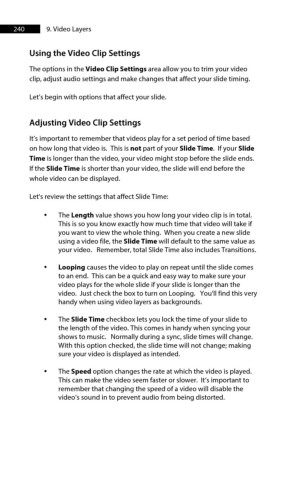Page 241 - ProShow Producer 9 Final Manual
P. 241
240 9. Video Layers
Using the Video Clip Settings
The options in the Video Clip Settings area allow you to trim your video
clip, adjust audio settings and make changes that affect your slide timing.
Let’s begin with options that affect your slide.
Adjusting Video Clip Settings
It’s important to remember that videos play for a set period of time based
on how long that video is. This is not part of your Slide Time. If your Slide
Time is longer than the video, your video might stop before the slide ends.
If the Slide Time is shorter than your video, the slide will end before the
whole video can be displayed.
Let's review the settings that affect Slide Time:
• The Length value shows you how long your video clip is in total.
This is so you know exactly how much time that video will take if
you want to view the whole thing. When you create a new slide
using a video file, the Slide Time will default to the same value as
your video. Remember, total Slide Time also includes Transitions.
• Looping causes the video to play on repeat until the slide comes
to an end. This can be a quick and easy way to make sure your
video plays for the whole slide if your slide is longer than the
video. Just check the box to turn on Looping. You'll find this very
handy when using video layers as backgrounds.
• The Slide Time checkbox lets you lock the time of your slide to
the length of the video. This comes in handy when syncing your
shows to music. Normally during a sync, slide times will change.
With this option checked, the slide time will not change; making
sure your video is displayed as intended.
• The Speed option changes the rate at which the video is played.
This can make the video seem faster or slower. It’s important to
remember that changing the speed of a video will disable the
video’s sound in to prevent audio from being distorted.