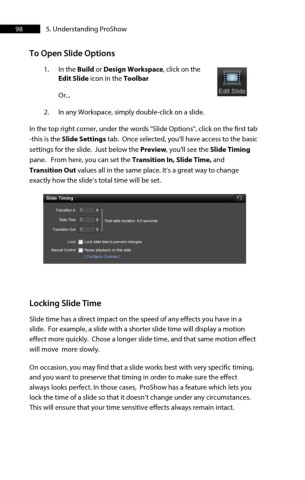Page 98 - ProShow Producer Manual
P. 98
98 5. Understanding ProShow
To Open Slide Options
1. In the Build or Design Workspace, click on the
Edit Slide icon in the Toolbar
Or...
2. In any Workspace, simply double-click on a slide.
In the top right corner, under the words "Slide Options", click on the first tab
-this is the Slide Settings tab. Once selected, you'll have access to the basic
settings for the slide. Just below the Preview, you'll see the Slide Timing
pane. From here, you can set the Transition In, Slide Time, and
Transition Out values all in the same place. It’s a great way to change
exactly how the slide’s total time will be set.
Locking Slide Time
Slide time has a direct impact on the speed of any effects you have in a
slide. For example, a slide with a shorter slide time will display a motion
effect more quickly. Chose a longer slide time, and that same motion effect
will move more slowly.
On occasion, you may find that a slide works best with very specific timing,
and you want to preserve that timing in order to make sure the effect
always looks perfect. In those cases, ProShow has a feature which lets you
lock the time of a slide so that it doesn’t change under any circumstances.
This will ensure that your time sensitive effects always remain intact.