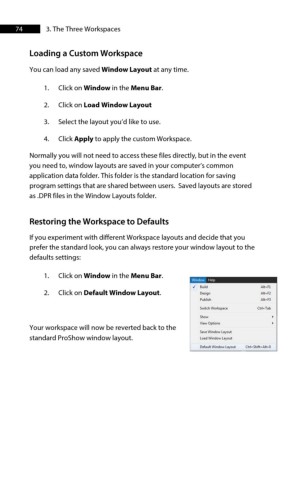Page 74 - ProShow Producer Manual
P. 74
74 3. The Three Workspaces
Loading a Custom Workspace
You can load any saved Window Layout at any time.
1. Click on Window in the Menu Bar.
2. Click on Load Window Layout
3. Select the layout you’d like to use.
4. Click Apply to apply the custom Workspace.
Normally you will not need to access these files directly, but in the event
you need to, window layouts are saved in your computer’s common
application data folder. This folder is the standard location for saving
program settings that are shared between users. Saved layouts are stored
as .DPR files in the Window Layouts folder.
Restoring the Workspace to Defaults
If you experiment with different Workspace layouts and decide that you
prefer the standard look, you can always restore your window layout to the
defaults settings:
1. Click on Window in the Menu Bar.
2. Click on Default Window Layout.
Your workspace will now be reverted back to the
standard ProShow window layout.