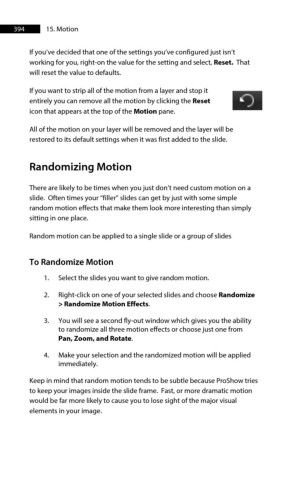Page 394 - ProShow Producer Manual
P. 394
394 15. Motion
If you’ve decided that one of the settings you’ve configured just isn’t
working for you, right-on the value for the setting and select, Reset. That
will reset the value to defaults.
If you want to strip all of the motion from a layer and stop it
entirely you can remove all the motion by clicking the Reset
icon that appears at the top of the Motion pane.
All of the motion on your layer will be removed and the layer will be
restored to its default settings when it was first added to the slide.
Randomizing Motion
There are likely to be times when you just don’t need custom motion on a
slide. Often times your “filler” slides can get by just with some simple
random motion effects that make them look more interesting than simply
sitting in one place.
Random motion can be applied to a single slide or a group of slides
To Randomize Motion
1. Select the slides you want to give random motion.
2. Right-click on one of your selected slides and choose Randomize
> Randomize Motion Effects.
3. You will see a second fly-out window which gives you the ability
to randomize all three motion effects or choose just one from
Pan, Zoom, and Rotate.
4. Make your selection and the randomized motion will be applied
immediately.
Keep in mind that random motion tends to be subtle because ProShow tries
to keep your images inside the slide frame. Fast, or more dramatic motion
would be far more likely to cause you to lose sight of the major visual
elements in your image.