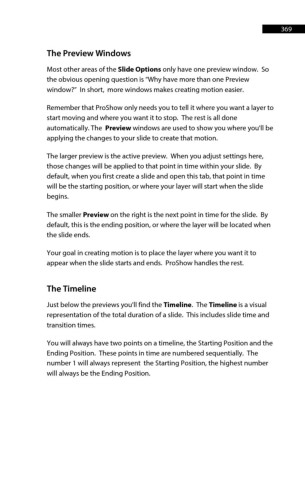Page 369 - ProShow Producer Manual
P. 369
369
The Preview Windows
Most other areas of the Slide Options only have one preview window. So
the obvious opening question is “Why have more than one Preview
window?” In short, more windows makes creating motion easier.
Remember that ProShow only needs you to tell it where you want a layer to
start moving and where you want it to stop. The rest is all done
automatically. The Preview windows are used to show you where you'll be
applying the changes to your slide to create that motion.
The larger preview is the active preview. When you adjust settings here,
those changes will be applied to that point in time within your slide. By
default, when you first create a slide and open this tab, that point in time
will be the starting position, or where your layer will start when the slide
begins.
The smaller Preview on the right is the next point in time for the slide. By
default, this is the ending position, or where the layer will be located when
the slide ends.
Your goal in creating motion is to place the layer where you want it to
appear when the slide starts and ends. ProShow handles the rest.
The Timeline
Just below the previews you'll find the Timeline. The Timeline is a visual
representation of the total duration of a slide. This includes slide time and
transition times.
You will always have two points on a timeline, the Starting Position and the
Ending Position. These points in time are numbered sequentially. The
number 1 will always represent the Starting Position, the highest number
will always be the Ending Position.