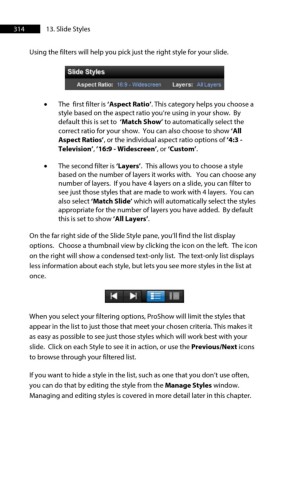Page 314 - ProShow Producer Manual
P. 314
314 13. Slide Styles
Using the filters will help you pick just the right style for your slide.
• The first filter is ‘Aspect Ratio’. This category helps you choose a
style based on the aspect ratio you’re using in your show. By
default this is set to ‘Match Show’ to automatically select the
correct ratio for your show. You can also choose to show ‘All
Aspect Ratios’, or the individual aspect ratio options of ‘4:3 -
Television’, ’16:9 - Widescreen’, or ‘Custom’.
• The second filter is ‘Layers’. This allows you to choose a style
based on the number of layers it works with. You can choose any
number of layers. If you have 4 layers on a slide, you can filter to
see just those styles that are made to work with 4 layers. You can
also select ‘Match Slide’ which will automatically select the styles
appropriate for the number of layers you have added. By default
this is set to show ‘All Layers’.
On the far right side of the Slide Style pane, you’ll find the list display
options. Choose a thumbnail view by clicking the icon on the left. The icon
on the right will show a condensed text-only list. The text-only list displays
less information about each style, but lets you see more styles in the list at
once.
When you select your filtering options, ProShow will limit the styles that
appear in the list to just those that meet your chosen criteria. This makes it
as easy as possible to see just those styles which will work best with your
slide. Click on each Style to see it in action, or use the Previous/Next icons
to browse through your filtered list.
If you want to hide a style in the list, such as one that you don’t use often,
you can do that by editing the style from the Manage Styles window.
Managing and editing styles is covered in more detail later in this chapter.