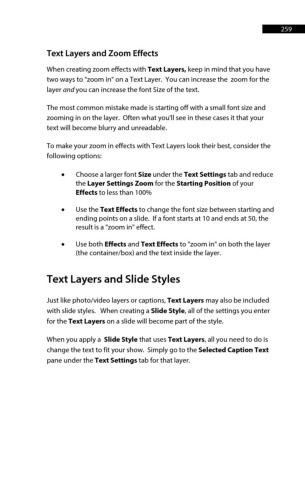Page 259 - ProShow Producer Manual
P. 259
259
Text Layers and Zoom Effects
When creating zoom effects with Text Layers, keep in mind that you have
two ways to "zoom in" on a Text Layer. You can increase the zoom for the
layer and you can increase the font Size of the text.
The most common mistake made is starting off with a small font size and
zooming in on the layer. Often what you'll see in these cases it that your
text will become blurry and unreadable.
To make your zoom in effects with Text Layers look their best, consider the
following options:
• Choose a larger font Size under the Text Settings tab and reduce
the Layer Settings Zoom for the Starting Position of your
Effects to less than 100%
• Use the Text Effects to change the font size between starting and
ending points on a slide. If a font starts at 10 and ends at 50, the
result is a "zoom in" effect.
• Use both Effects and Text Effects to "zoom in" on both the layer
(the container/box) and the text inside the layer.
Text Layers and Slide Styles
Just like photo/video layers or captions, Text Layers may also be included
with slide styles. When creating a Slide Style, all of the settings you enter
for the Text Layers on a slide will become part of the style.
When you apply a Slide Style that uses Text Layers, all you need to do is
change the text to fit your show. Simply go to the Selected Caption Text
pane under the Text Settings tab for that layer.