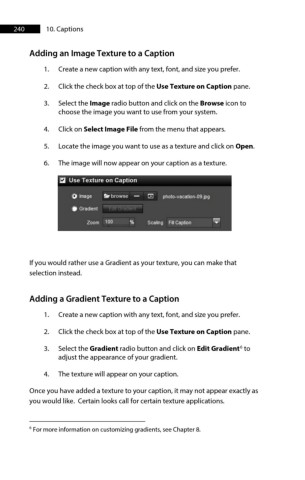Page 240 - ProShow Producer Manual
P. 240
240 10. Captions
Adding an Image Texture to a Caption
1. Create a new caption with any text, font, and size you prefer.
2. Click the check box at top of the Use Texture on Caption pane.
3. Select the Image radio button and click on the Browse icon to
choose the image you want to use from your system.
4. Click on Select Image File from the menu that appears.
5. Locate the image you want to use as a texture and click on Open.
6. The image will now appear on your caption as a texture.
If you would rather use a Gradient as your texture, you can make that
selection instead.
Adding a Gradient Texture to a Caption
1. Create a new caption with any text, font, and size you prefer.
2. Click the check box at top of the Use Texture on Caption pane.
3. Select the Gradient radio button and click on Edit Gradient to
6
adjust the appearance of your gradient.
4. The texture will appear on your caption.
Once you have added a texture to your caption, it may not appear exactly as
you would like. Certain looks call for certain texture applications.
6 For more information on customizing gradients, see Chapter 8.