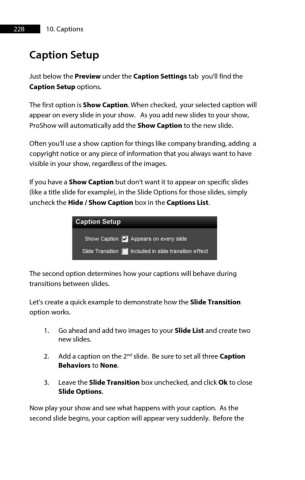Page 228 - ProShow Producer Manual
P. 228
228 10. Captions
Caption Setup
Just below the Preview under the Caption Settings tab you'll find the
Caption Setup options.
The first option is Show Caption. When checked, your selected caption will
appear on every slide in your show. As you add new slides to your show,
ProShow will automatically add the Show Caption to the new slide.
Often you'll use a show caption for things like company branding, adding a
copyright notice or any piece of information that you always want to have
visible in your show, regardless of the images.
If you have a Show Caption but don't want it to appear on specific slides
(like a title slide for example), in the Slide Options for those slides, simply
uncheck the Hide / Show Caption box in the Captions List.
The second option determines how your captions will behave during
transitions between slides.
Let's create a quick example to demonstrate how the Slide Transition
option works.
1. Go ahead and add two images to your Slide List and create two
new slides.
2. Add a caption on the 2 slide. Be sure to set all three Caption
nd
Behaviors to None.
3. Leave the Slide Transition box unchecked, and click Ok to close
Slide Options.
Now play your show and see what happens with your caption. As the
second slide begins, your caption will appear very suddenly. Before the