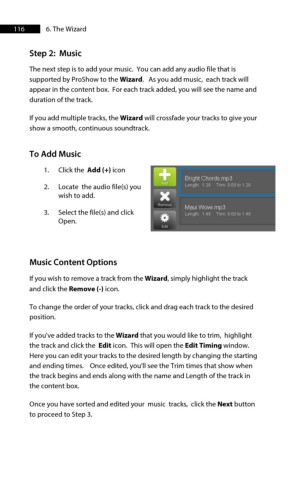Page 116 - ProShow Producer Manual
P. 116
116 6. The Wizard
Step 2: Music
The next step is to add your music. You can add any audio file that is
supported by ProShow to the Wizard. As you add music, each track will
appear in the content box. For each track added, you will see the name and
duration of the track.
If you add multiple tracks, the Wizard will crossfade your tracks to give your
show a smooth, continuous soundtrack.
To Add Music
1. Click the Add (+) icon
2. Locate the audio file(s) you
wish to add.
3. Select the file(s) and click
Open.
Music Content Options
If you wish to remove a track from the Wizard, simply highlight the track
and click the Remove (-) icon.
To change the order of your tracks, click and drag each track to the desired
position.
If you've added tracks to the Wizard that you would like to trim, highlight
the track and click the Edit icon. This will open the Edit Timing window.
Here you can edit your tracks to the desired length by changing the starting
and ending times. Once edited, you'll see the Trim times that show when
the track begins and ends along with the name and Length of the track in
the content box.
Once you have sorted and edited your music tracks, click the Next button
to proceed to Step 3.